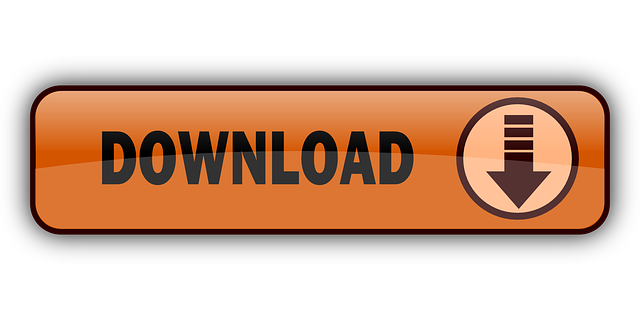Disk Drill is not only about Mac data recovery. It's also packed with useful disk tools for all data professionals and home users. The following extra tools are. This tool can also help if you've subscribed to Microsoft 365 but previously had a one-time purchase of Office for Mac on your computer, and aren't seeing certain subscription features. This can be due to your copy of Office still using the license of your one-time purchase.
NetTimeNetTime is a Simple Network Time Protocol (SNTP) client for Windows 95/98/Me/NT/2000/XP/Vista/7/8/10 and Server 2003/2008/2012/2016. (32 bit and 64 bit operating systems are both supported)
If you're looking for a program to keep your system time accurate, you've just found it!
Its main attributes are:
- Free
- Open Source
- Small
- Easy to Install and Use
- And most importantly: Reliable
NetTime was originally written by Graham Mainwaring in 1997 with an open source release made in 1998. Graham made a number of updates to the program until he lost interest and finally abandoned the project officially on the 1st of July 2004.
The NetTime project has been resurrected by myself, Mark Griffiths, and I'm now making an updated version available here:
Free java for mac. If you find NetTime useful, please consider making a donation to show your appreciation and to encourage further development of NetTime!
Download:
Version 3.14 - Current Stable Version:- Installer: NetTimeSetup-314.exe
Videopad free download for pc. Version 3.20 Alpha 1 - Previous Test Version:
- Installer: NetTimeSetup-320a1.exe
Version 3.20 Alpha 3 - Latest Test Version:
- Installer: NetTimeSetup-320a3.exe
Previous versions as well as the source code can be downloaded from the SourceForge project page
Note: When upgrading from a previous version, you will need to shut down both the NetTime Service as well as the Tray Icon before running the installer. If you uninstall the old version first, you will need to restart your computer before starting the new installer.
Frequently Asked Questions (FAQs)
NetTime is failing to sync - it reports that all servers failed: The most common cause of this error is that a firewall is blocking the Network Time Protocol (UDP Port 123) between your system and the servers that NetTime is attempting to use. It's not always obvious that a firewall even exists as they generally allow regular web traffic to pass normally. If you have temporarily disabled all firewalls that you know of and continue to have this problem, then it's almost certainly a firewall that you aren't aware of. If you can run a UDP traceroute to port 123 on one of the time servers that you're using, that should give you an indication of where the firewall is located.
NetTime is failing to sync - it reports that it had 'Inconsistent responses' If there is a large time difference between the local system and the time returned by the time server, NetTime will automatically check with a secondary server to ensure that the time that it has received is actually valid. If it can't find a unique secondary server that provides a time which is a close fit to the time returned by the primary server, it will fail with 'Inconsistent Responses' The most common causes for this is if multiple servers are configured but point to the same IP address, or you're using the default servers and you are in a region with only 1 actual server in the NTP Pool. Possible solutions are to either remove all but one server address - in which case, the time returned by it will always be used - even if it's invalid, or change your servers - if you're using the NTP Pool servers, then you should point to the servers for a larger geographic area.
NetTime is syncing, but the time is out by an hour - e.g. Daylight savings time isn't be honoured correctly: NetTime works internally with UTC (Universal Time) and doesn't have any code for handling daylight savings or time zones. As long as Windows is configured correctly, it should automatically handle daylight savings changes for you. If Windows isn't handling it correctly, it most likely needs to be updated. You can also manually your time zone information using the free Microsoft tool: Windows Time Zone Editor tzedit.exe Alternatively, the Windows Server 2003 Resource Kit Tools reportedly includes a command line timezone.exe tool for advanced users.
I have configured NetTime to provide time to other systems, but it's not working: Ensure that the Windows Time Service is disabled along with any other NTP servers that may be running. Also, make sure that the Windows Firewall, and other firewalls, aren't bloicking the incoming connections to NetTime.
What does Offset mean? Offset is the time difference between the local system time and the time returned by the time server.
What does Lag mean? Lag is the amount of time that it took for the request from NetTime to go out to the server and for the response to come back. NetTime has code to try to compensate for high latency connections, but it won't work well on connections with asymmetric network delays - i.e. when the time that it takes for the request to go out is significantly different to the time for the response to come back.
Can I configure NetTime to use a proxy server? Unfortunately, the Network Time Protocol doesn't support the use of proxies, so that isn't an option and there isn't anything that I can do about this - sorry!
I have a problem not listed above: If NetTime isn't working correctly for you, please enable Debug level logging, attempt to do another time sync and then send an email to me with your log file attached along with a detailed description of the problem that you're having.
Configuration Notes:
Most settings should be fairly self explanatory, however some people have asked for clarification on certain settings:
.jpg)
Max Free Run: Indicates how long the program will run for without getting a valid sync before it considers the local time to no longer be accurate. Once this time period expires, the tray icon will change to a cross and if it's configured to act as a time server, it will stop responding to requests for the time.
If Time adjustment greater than: The default setting for this means that the local time will be updated regardless of how much difference there is between the current local time and the time reported by the remote server. There shouldn't normally be a reason to change this as the current version of NetTime will check with multiple servers to ensure that it isn't using an invalid time.
Always provide time: Enabling this option isn't recommended. Normally, NetTime will only provide time to other systems if it is configured to do so and it has successfully synced to an upstream server. If you enable the option to always provide time, you may find that it will give out invalid time to any systems that connect to it!
If you are using NetTime to act as a time server, you will need to disable the built in Time Service in Windows first. Although the description for the Windows Time Service indicates that disabling it may prevent other services from loading, I'm not currently aware of any such services that do actually require it. If you're not using NetTime as a time server, disabling the Windows Time Service is optional, but there shouldn't be any harm in disabling it to save a bit of RAM.
Notes for Administrators:
You can quickly install the client by running the above installer with either the /silent or /verysilent command line switches. If you want to preconfigure settings that are different to the defaults, they are stored in the registry under:
HKLMSoftwareSubjective SoftwareNetTime

On 64 bit systems, the above location is remapped to:
HKLMSoftwareWow6432NodeSubjective SoftwareNetTime
Update History:
Version 3.20 Alpha 3:
- Fixed an initialization failure error
Version 3.20 Alpha 2:
- Improved Handling of Kiss of Death Packets
- Fixed handling of 'unsynchronized' replies
- Improved reporting of errors when configured to act as a time server - e.g. if Windows Time Service is still running
- Reduced minimum retry period when not using NTP Pool Servers.
- Improved display of forms on systems with large fonts.
- If NetTime is running as a tray icon, starting the program again will show a message instructing the user to click on the tray icon.
- Fixed loading of log files containing null characters or with one or more lines without the normal crlf pair.
- Several improvements to handling of system suspend and resume.
- Fixed handling of 'Max Free Run Time'
- If time sync fails, the program won't go straight to 'Time Sync Lost' status until 'Max Free Run Time' has elapsed - will now indicate 'Time sync due' with an orange tray icon.
- Added description shown when viewing list of system services.
- Reworked IPC (Inter Process Communication) code to prevent crashes from occurring under certain circumstances.
- Log Viewer will now automatically update in real time when running as a service (would previously only update if not running as a service).
- Other minor changes and fixes
Version 3.20 Alpha 1:
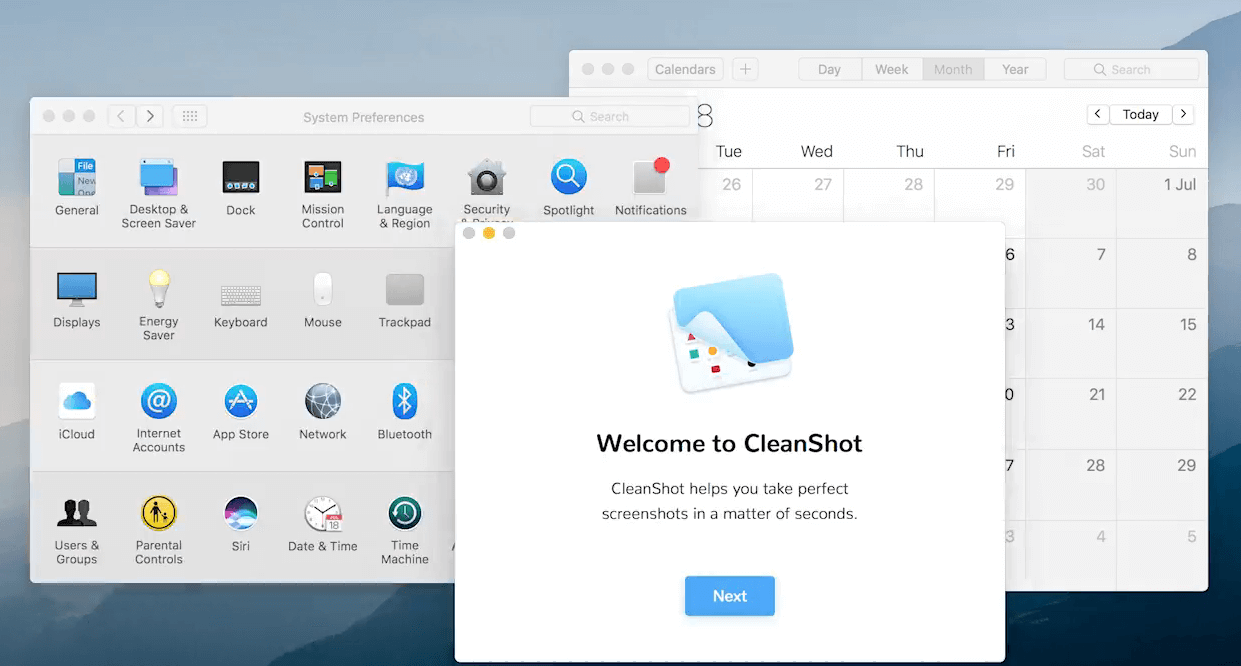
Max Free Run: Indicates how long the program will run for without getting a valid sync before it considers the local time to no longer be accurate. Once this time period expires, the tray icon will change to a cross and if it's configured to act as a time server, it will stop responding to requests for the time.
If Time adjustment greater than: The default setting for this means that the local time will be updated regardless of how much difference there is between the current local time and the time reported by the remote server. There shouldn't normally be a reason to change this as the current version of NetTime will check with multiple servers to ensure that it isn't using an invalid time.
Always provide time: Enabling this option isn't recommended. Normally, NetTime will only provide time to other systems if it is configured to do so and it has successfully synced to an upstream server. If you enable the option to always provide time, you may find that it will give out invalid time to any systems that connect to it!
If you are using NetTime to act as a time server, you will need to disable the built in Time Service in Windows first. Although the description for the Windows Time Service indicates that disabling it may prevent other services from loading, I'm not currently aware of any such services that do actually require it. If you're not using NetTime as a time server, disabling the Windows Time Service is optional, but there shouldn't be any harm in disabling it to save a bit of RAM.
Notes for Administrators:
You can quickly install the client by running the above installer with either the /silent or /verysilent command line switches. If you want to preconfigure settings that are different to the defaults, they are stored in the registry under:
HKLMSoftwareSubjective SoftwareNetTime
On 64 bit systems, the above location is remapped to:
HKLMSoftwareWow6432NodeSubjective SoftwareNetTime
Update History:
Version 3.20 Alpha 3:
- Fixed an initialization failure error
Version 3.20 Alpha 2:
- Improved Handling of Kiss of Death Packets
- Fixed handling of 'unsynchronized' replies
- Improved reporting of errors when configured to act as a time server - e.g. if Windows Time Service is still running
- Reduced minimum retry period when not using NTP Pool Servers.
- Improved display of forms on systems with large fonts.
- If NetTime is running as a tray icon, starting the program again will show a message instructing the user to click on the tray icon.
- Fixed loading of log files containing null characters or with one or more lines without the normal crlf pair.
- Several improvements to handling of system suspend and resume.
- Fixed handling of 'Max Free Run Time'
- If time sync fails, the program won't go straight to 'Time Sync Lost' status until 'Max Free Run Time' has elapsed - will now indicate 'Time sync due' with an orange tray icon.
- Added description shown when viewing list of system services.
- Reworked IPC (Inter Process Communication) code to prevent crashes from occurring under certain circumstances.
- Log Viewer will now automatically update in real time when running as a service (would previously only update if not running as a service).
- Other minor changes and fixes
Version 3.20 Alpha 1:
- Added option to gradually correct small time errors instead of adjusting the time in one hit - thanks to code provided by Julien Blitte
- Added log file rotation - also thanks to Julien Blitte.
- Fixed a problem with high CPU usage when a lot of logging activity taking place.
- A few other minor improvements.
Version 3.14:
- Improved compatibility with other NTP/SNTP clients when NetTime is acting as a server - e.g. Windows built in time client.
- Added extra logging information.
- Fixed an error which could sometimes occur when installing over the top of a previous version.
- Fixed a problem preventing full uninstallation under certain circumstances.
- Removed requirement to manually shut down NetTime before installing a new version. (Windows restart may be required sometimes due to above bug)
- Improved handling when service is disabled & UAC disabled.
- Added code to re-show tray icon after Windows Explorer crashes.
- A few other minor improvements.
Version 3.13:
- Fixed an error that caused the program to always check for updates when run as a limited user.
Version 3.12:
- Fixed an Access Violation error.
Version 3.11:
- Added a workaround for a VCL bug which could prevent the NetTime service from being installed properly in very rare circumstances.
Version 3.1:
- Fixed a problem with running on Windows NT4.
- Added a balloon tip to the tray icon when run after installation to indicate that NetTime is running.
- When set to not change time on large adjustment, will now ask user when doing a manual check.
- Some changes to improve compatibility with newer versions of Delphi - notes added about upgrading to newer version of the Internet Component Suite.
- Added option to always provide time when acting as a server.
Version 3.0:
- Version Number Change only
Version 3.0 Release Candidate 1:
- No significant changes since Beta 4
Version 3.0 Beta 4:
- Fixed a few more bugs introduced with Beta 2
Version 3.0 Beta 3:
- Fixed a few bugs introduced with Beta 2
Version 3.0 Beta 2:
- Added capability to automatically check for new versions
- Added button to view log within NetTime
- Intervals can now be entered with units instead of only as a number of seconds
- Added support for Windows Themes
- Added option to quit if time adjustment is larger than a set value
- Added command line option to sync only once and then exit (/updateonce)
- Added command line option to only attempt syncing once and exit regardless of success (/tryonce)
Version 3.0 Beta 1:
- Various UI fixes and improvements
- Added default servers - thanks to the NTP Pool Project
- Added support for the Network Time Protocol 'Kiss of Death' packet
- Added automatic syncing on additional triggers - e.g. resuming from suspend, time jumping forward or backwards
- Added logging capability
- Added extra information to the UI to show more details such as the time to the next sync, adjustment for the last sync and offsets and lag for each server queried
- Changed server query method to minimize server loads - it now queries only a single server, unless it finds a time difference of greater than 10 seconds, in which case it will check with an alternate server to ensure that an invalid time isn't used
- Improved handling of UAC - User Account Control - under Windows Vista & 7
- Dropped Windows 95 pseudo service - Can still be used under Windows 98/98/Me as a regular application however
- Removed automatic configuration screens for searching for available servers - not needed with the NTP Pool default servers
- Fixed several UI problems
- Fixed problems with running the client under limited user accounts in conjunction with the NetTime Windows Service
- Various other minor fixes and improvements
Despite the amount of work that has gone into this updated version, most of the credit for it still lies with Graham Mainwaring.
Source Notes:
The latest version of NetTime was compiled and tested with Borland Delphi 7 Professional. Earlier versions have also been tested to compile successfully with the Personal Edition of Delphi 7 - if you would like to get into Delphi and make changes to NetTime, you might be able to still find a copy of Delphi 7 Personal Edition that you can download if you do enough searching. Alternatively, you can try using the latest trial version of Delphi available from Embarcadero.The latest version has been tested with Delphi XE2 Professional: The current version includes an older version of the Internet Component Suite which is not compatible with Unicode versions of Delphi (i.e. Delphi 2009 and newer) Upgrading to the latest version of the Internet Component Suite by François Piette will resolve the Unicode issues. When upgrading to the new version of the Internet Component Suite, you will need to change the reference to HttpProt in the uses clause of UpdateCheck.pas to read OverbyteIcsHttpProt.
Contact me:
If you discover any problems with this version or would like to make a suggestion, please contact me: mark [at] timesynctool.comOf course, as this is free software, I can't give any guarantees as to when (or even if) any feature requests will be incorporated into a future version - unless you're wanting to pay for it of course! If you have a programming project that you would like me to work on for you, you're certainly more than welcome to contact me!
Accuracy Notes:
NetTime, like most SNTP clients, will generally sync your system time to within 100 milliseconds of the correct time - often within 10 milliseconds. Of course, the accuracy is highly dependent on the accuracy of the server that it is connecting to - This updated version of NetTime has improvements included to try to ensure that even a badly inaccurate time server won't put the system time out - more information about this is included under History & Other Notes at the bottom. Asymmetric latency (Network delay which takes longer one way than the other) can also have an adverse impact on time accuracy.SNTP clients resync the system time at regular intervals - between these time syncs, the system will be allowed to run at its normal speed which may mean that it runs either fast or slow - gradually putting the system time out until the next sync takes place. The speed at which the system time deviates from the correct time depends greatly on the system hardware and also to a certain extent what software is being run. Most PCs gain or lose a few seconds each day, however I've seen a system that loses 9 seconds per hour - more than 3.5 minutes per day!
The vast majority of users should find that NetTime more than meets their needs, however if you have specific requirements for very accurate time, I recommend that you investigate installing a full NTP client. Although you can set NetTime to sync more frequently to compensate for an inaccurate system clock, this isn't really recommended because of the greater strain that it puts onto the public NTP servers. A full NTP client has extra features to ensure better time accuracy (normally well below 10 milliseconds even between time syncs) by adjusting the rate that the system clock runs at. If you are administering a large number of PCs for an organization, it's also recommended that you configure a full NTP client on your network and have the rest of your systems sync to it with an SNTP client - this reduces the load on the public time servers even further as well as ensuring that all systems are in sync with a single time source.
History & Other Notes:
Part of the apparent reason why Graham abandoned the NetTime project was because Windows 2000 and XP already include an SNTP Client and a free download was available from Microsoft for Windows NT. Graham characterized the Microsoft NTP client as being full featured, however, I strongly disagree with this - I would call the Windows SNTP client very basic - the user interface has only 2 features - allowing the SNTP server to be changed and a button to attempt an immediate sync. The Microsoft SNTP client does have more features available, but they require manual editing of the system registry - something which most users are understandably reluctant to do. In the end, even with editing the registry settings, the Microsoft client is still just an SNTP client with the limitation of being able to sync with only a single remote server.
Like the vast majority of SNTP clients that can only sync with one server, (and also most of the remainder that only have backups for if the primary server fails completely) the Microsoft SNTP client has a major problem when it receives a reply with a vastly different time to what is currently set on the system - the software simply has no way to know which is closer to being correct - either the system time could be wildly inaccurate (e.g. because the CMOS battery has failed) or the answer from the server could be wrong (either accidentally or maliciously.)
For Windows XP, in order to prevent the Microsoft SNTP client from setting the system time to a wildly incorrect value, Microsoft made the design decision that their client would only update the system time if the server response was within 15 hours of the current system time. This reduced the risk of an invalid time being set on the system (but not completely) but also has the effect that if the system time isn't at least reasonably accurate it never would be until manually fixed! For a system with a failed CMOS battery, the Microsoft SNTP client is pretty much useless.
For Windows Vista (and 7) Microsoft relaxed the rules so that (at least when manually triggering an update) the current system time being wrong doesn't prevent the SNTP client from updating the system time. This of course does mean that an incorrect response from the time server can put the system time way out. The Windows Time Service in Windows 7 is also configured by default to not start automatically each time the system is started - the user interface reports that Windows is configured to automatically update the system time, but it doesn't unless the user manually starts the Windows Time Service either through the Services Control Panel applet, or by requesting a manual sync. Unless the user reconfigures the Windows Time Service to start automatically, it will be effectively disabled every time the system is restarted!
NetTime ensures that it is not setting the system time to an incorrect value by always checking with a second server (when configured) if the time adjustment is more than 10 seconds. Short of a major bug in the program design or a very sustained attempt to maliciously skew the system time by a rogue time server, NetTime simply won't set an invalid system time!
Links:
You might also be interested in:JpegDec: Open Source Fast JPEG Decoder for Delphi
Time Tracking Tool For Mac
You can use Time Machine, the built-in backup feature of your Mac, to automatically back up all of your files, including apps, music, photos, email, documents, and system files. When you have a backup, you can restore files from your backup if the original files are ever deleted from your Mac, or the hard disk (or SSD) in your Mac is erased or replaced.
Create a Time Machine backup
To create backups with Time Machine, all you need is an external storage device. After you connect the device and select it as your backup disk, Time Machine automatically makes hourly backups for the past 24 hours, daily backups for the past month, and weekly backups for all previous months. The oldest backups are deleted when your backup disk is full.
Connect an external storage device
Connect one of the following external storage devices, sold separately. Learn more about backup disks that you can use with Time Machine.
- External drive connected to your Mac, such as a USB, Thunderbolt, or FireWire drive
- External drive connected to an AirPort Extreme Base Station (802.11ac model) or AirPort Time Capsule
- AirPort Time Capsule
- Mac shared as a Time Machine backup destination
- Network-attached storage (NAS) device that supports Time Machine over SMB
Select your storage device as the backup disk
When you connect an external drive directly to your Mac, you might be asked if you want to use the drive to back up with Time Machine. Select Encrypt Backup Disk (recommended), then click Use as Backup Disk.
An encrypted backup is accessible only to users with the password. Learn more about keeping your backup disk secure.
Timetool For Tasco Camera
If Time Machine doesn't ask to use your drive, follow these steps to add it manually:
Time Lapse Tool For Mac
- Open Time Machine preferences from the Time Machine menu in the menu bar. Or choose Apple () menu > System Preferences, then click Time Machine.
- Click Select Backup Disk (or Select Disk, or Add or Remove Backup Disk):
- Select your external drive from the list of available disks. Then select 'Encrypt backups' (recommended) and click Use Disk:
If the disk you selected isn't formatted as required by Time Machine, you're prompted to erase the disk first. Click Erase to proceed. This erases all information on the backup disk.
Time For Machine Tool Kit
Enjoy the convenience of automatic backups
After you select a backup disk, Time Machine immediately begins making periodic backups—automatically and without further action by you. The first backup may take a long time, depending on how many files you have, but you can continue using your Mac while a backup is underway. Time Machine backs up only the files that changed since the previous backup, so future backups will be faster.
To start a backup manually, choose Back Up Now from the Time Machine menu in the menu bar. Use the same menu to check the status of a backup or skip a backup in progress.
Learn more
- If you back up to multiple disks, you can switch disks before entering Time Machine. Press and hold the Option key, then choose Browse Other Backup Disks from the Time Machine menu.
- To exclude items from your backup, open Time Machine preferences, click Options, then click the Add (+) button to add an item to be excluded. To stop excluding an item, such as an external hard drive, select the item and click the Remove (–) button.
- If using Time Machine to back up to a network disk, you can verify those backups to make sure they're in good condition. Press and hold Option, then choose Verify Backups from the Time Machine menu.
- In OS X Lion v10.7.3 or later, you can start up from your Time Machine disk, if necessary. Press and hold Option as your Mac starts up. When you see the Startup Manager screen, choose 'EFI Boot' as the startup disk.