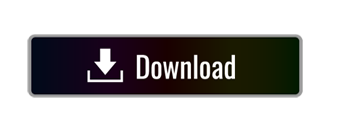Your Mac has a native application called Disk Utility to create a or partition. A disk image is a file that emulates a drive or volume whose image it contains. Also, the disk image file stores other files & folders just like a virtual drive and can be mounted as a volume within Finder. Generally, the native disk image format of macOS has the .dmg file extension.
DiskMaker X (formerly Lion DiskMaker) is an application built with AppleScript that you can use with many versions of OS X/macOS to build a bootable drive from OS X/macOS installer program (the one you download from the App Store).As soon as you launch the application, it tries to find the OS X Install program with Spotlight. Then, it proposes to build a bootable install disk and make it look. What is the ‘mac os x base system' disk image on my help, restored macintosh hd to system. Os x base system is the recovery partition (used to install os without jan 22, 2014 examine disk utility. Active@ Disk Image for Windows. Active@ Disk Image is a disk image software that makes an exact copy of any PC disk (HDD, SSD, USB, CD, DVD, Blu-ray etc.) and stores it into a folder. The disk images may be used for backups, PC upgrades or disk duplication purposes.
In this blog, we'll share the Disk Utility method to create a disk image file of your Mac startup disk. We'll also share how to restore your startup disk by using the already created image file.
The need for Creating Disk Image of Mac Startup Disk
You can create a disk image of your Mac startup disk:
·To burn the startup disk's data to CDs or DVDs
·To back up your startup disk's apps and settings
·To restore your Mac from the recovery image file
·To compress the startup disk's data for archival purpose
·To protect startup disk's files and folders through encryption
·To transfer startup disk's files and folders between Macs
·To store the startup disk's data in NAS or a different volume
Prerequisite
Disk Image For Mac Os
To create a disk image of your Mac startup drive, you need any one of the following save locations with sufficient space:
·Additional volume on your Mac
·Mounted external storage drive
·Connected network storage drive
Methods to Create Disk Image of Startup Disk
First Method
First off, quit or stop any apps and services to minimize writing on to the startup drive during the image creation process. Subsequently, perform the following steps to create a disk image of your Mac startup disk:
1.Go to Applications > Utilities > Disk Utility.
2.On the Menu bar, select File > New Image > Image from Folder.
3.On the dialog window, select your startup disk (Macintosh HD) then click Open.
4.Provide a name for the disk image, add tags if needed, and specify a save location.
5.If you wish to encrypt the disk image, then click the Encryption pop-up menu and choose an encryption option.
Appstore for mac os x. 6.Click the Image Format pop-up menu, then specify an image format. You can choose from Read-only, Compressed, Read/write, DVD/CD master, Hybrid image (HFS+/ISO/UDF)
7.Click Save then Done.
Second Method
Boot your Mac from a different startup drive, say macOS Recovery to create a disk image of your Mac startup disk. Steps are as follows:
1.Start or restart your Mac then immediately press and hold Command + R keys together.
2.Release the keys once you see the Apple logo. Mac starts in macOS Recovery mode.
3.From the macOS Utilities window, select Disk Utility then click Continue.
4.After Disk Utility opens, perform the steps listed in the first method.
Third Method
You can create and manage your disk image file through terminal commands. Steps to create a disk image file of your Mac startup disk by using Terminal are as described below:
1.Open Terminal.
2.Type hdiutil create –volname N –srcfolder P –ov N.dmgthen press Return.
Note: Here replace N with the name of the disk image file and P with the path of the source volume.
3.Quit Terminal.
Steps to Restore a Startup Disk Image
You can restore your startup disk image file to your startup disk. But, first off, save any important files and folders present on your startup disk to another volume or storage drive to avoid data loss that will ensue due to disk erasure.
Steps to restore startup disk image file to startup disk are as follows:
1.Open Disk Utility on your Mac from macOS Recovery mode.
2.From the sidebar, select the startup disk (Macintosh HD) then click the Restore button. Note: Your startup disk will be erased and will become the replica of the image file.
3.Click the Image button then navigate to the startup disk image file.
4.Click Open then click Restore.
Conclusion
Startup Disk Image For Mac Model M6498
We hope this blog helped you to understand the nitty-gritty of how you can create a disk image of your Mac startup disk on your macOS Mojave. The best and safest method is to use Disk Utility—a GUI app that simplifies the image file creation process. Advanced users may try the Terminal method to create a startup disk image and manage it from there. The blog also shared the technique on how to restore a startup disk image to a startup disk by using Disk Utility.
Disk Image For Mac Os
It is a must that you back up your Mac before performing any critical troubleshooting process; for instance, when you restore from the image file to the startup drive. The wrong choice of the source and the destination drive could result in data loss. In such a dire situation, a Mac data recovery software can be your savior. The software can salvage your precious data that got lost due to accidental erasure or other logical data loss scenarios.